国内での配信数の多い動画配信サービスU-NEXTは、ファミリーアカウントを利用して同時視聴が可能です。
しかし、正しい手順で登録しなければ同時視聴ができません。
この記事では、U-NEXTの同時視聴の手順から、友達とアカウントの共有が可能か、視聴した作品の履歴まで共有されるのかなどの疑問について詳しく解説しています。
U-NEXTの同時視聴に関してお困りの方は、ぜひ参考にしてくださいね。
U-NEXTで同時視聴できない?!エラーの原因と対策は?
U-NEXTで同時視聴できない原因として以下の6つの原因が考えられます。
どの段階で視聴できないかによって対策が異なるため、考えられる原因の項目を読んで参考にしてください。
- 同時視聴したいデバイスのファミリーアカウント登録が完了していない
- 同じアカウントで同時視聴しようとしている
- 他のアカウントと視聴したい作品が被っている(エラー表示「462」が出る)
- 同時視聴に対応していない作品(NHKオンデマンド)を同時に視聴しようとしている
- 同時視聴していないのに同時視聴扱いになる(デバイスの対応が追い付いていない)
- アダルトコンテンツを親アカウント以外のアカウントで再生しようとしている
同時視聴したいデバイスのファミリーアカウント登録が完了していない
U-NEXTで同時視聴するには、ファミリーアカウントへの追加登録が必要です。
ファミリーアカウントは無料で追加することができ、1200円分のポイントもシェアすることができます。
ファミリーアカウントの追加方法は親アカウント(主契約者)からの招待で追加することが可能です。
しかし、ペアレントコントロールや作品の購入・履歴へのアクセス権限を持つのは親アカウントのみとなります。
そのため、どのデバイスを親アカウントにするかは慎重に検討しましょう。
31日間の無料お試し期間中もファミリーアカウント機能は利用する事ができるので、機能を含めて確認したい方はぜひ利用の検討をされてみてください。
デバイスとは?
パソコンやスマホなどの情報通信端末などの総称です。
この場合は視聴したい番組を視聴するために使う通信機器(テレビ・パソコン・スマホ)が例として挙げられます。
同じアカウントで同時視聴しようとしている
U-NEXTでは、ログイン自体は複数のデバイスで同じアカウントを使ってもログインできるようになっています。
そのため、後から同じアカウントで別のデバイスでログインして視聴しようとすると「同じアカウントで同時に複数の端末で再生することはできません」のエラーメッセージが表示され、動画が再生されません。
同時視聴するには、必ず別のアカウントでログインする必要があるので注意しましょう。
他のアカウントと視聴したい作品が被っている(エラー表示「462」が出る)
U-NEXTでは基本的に同一作品の同時視聴はできません。
そのため、他のアカウントで自分の見たい動画が再生されているとエラーが表示されて視聴できなくなります。
そのため、自分の見たい作品が他のアカウントでも再生されている場合は、デバイスをシェアして一緒に見るか、他のアカウントでの再生が終わった段階で再生するようにしましょう。
同じタイミングで同一作品を視聴したい場合は、事前にダウンロードした作品であれば同時に同じ作品を視聴することが可能です。
そのため、視聴する作品が他のアカウントと被りそうな場合は事前に見たい作品をダウンロードしておくことで同一作品の同時視聴が可能になります。
同時視聴に対応していない作品(NHKオンデマンド)を同時に視聴しようとしている
U-NEXTでは、同一作品でなくともNHKオンデマンド(NHKまるごと見放題パック)での同時視聴には対応していません。
NHKまるごと見放題パックの作品かどうかは「NHKオンデマンド」のロゴが記載されています。
NHKの作品は、視聴したい作品が別の作品だとしても同時視聴できませんので、見たい場合は他のデバイスで視聴している方と調整する必要があるでしょう。
同時視聴していないのに同時視聴扱いになる
同じアカウントを利用して、視聴するデバイスを変えて視聴しようとすると同一作品ではないのに視聴できない場合があります。
その場合、システムが追い付いていないことが考えられるため少し時間をおいてから再接続をしてみましょう。
すぐに他の作品を観たい場合は、他のアカウントを利用して接続することですぐに視聴することができるようになります。
アダルトコンテンツを親アカウント以外のアカウントで再生しようとしている
U-NEXTでは、子供に不適切な番組を見せないように配慮する対策が取られており、親アカウント(主契約者)のアカウント以外ではアダルトコンテンツは視聴できないようになっています。
そのため、親アカウント以外でアダルトコンテンツを視聴しようとしても、子アカウントの場合は視聴することができません。
また、アダルトコンテンツはスマホアプリでは視聴できず、ブラウザのみでの視聴が可能になります。
そのため、お子さんがいるご家庭はアカウント管理はしっかりと行うようにしましょう。
U-NEXTのファミリーアカウントでの同時視聴は何台まで可能なの?
U-NEXTのファミリーアカウントを使っての同時視聴は最大4つのアカウントまで可能です。
しかし、U-NEXT内で同じアカウントを利用しての同時視聴を行うことはできません。
U-NEXTで同時視聴を行うには、ファミリーアカウントの追加が必要です。
どのアカウントを親アカウント(主契約者)にするかによって、視聴できる作品も異なるため事前に確認しておく必要があります。
大きな特徴として、親アカウントではアダルト作品の視聴が可能になっていますので、お子さんがいらっしゃる方は特に注意して登録するデバイスを検討しましょう。
| 親アカウント | 子アカウント | |
|---|---|---|
| アカウント数 | 1つ | 3つ |
| 一般作品の視聴 | ||
| アダルト作品の視聴 | ||
| その他の権限・機能 | ・ペアレンタルロックに関する権限 (アダルト作品の視聴制限) ・ファミリーアカウント追加・削除の権限 ・セキュリティーコードの設定 (親アカウントへのログイン防止) ・子アカウントの購入制限 ・解約手続き | なし |
親アカウントではほとんどの権限を持っているため、お子さんが勝手に作品を購入したり、アダルト作品を視聴、操作をすることを防ぐことができるため安心して利用する事ができます。
安心した環境下で動画配信サービスを利用したい方は、ぜひ利用を検討されてください。
U-NEXTの同時視聴で履歴は共有される?
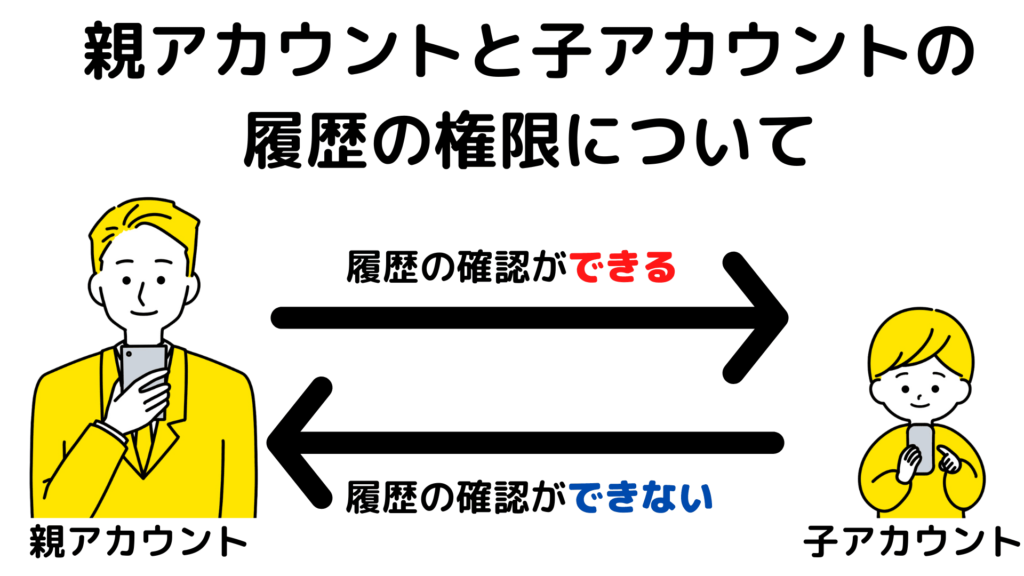
U-NEXTでの同時視聴での履歴は、子アカウントから親アカウントの視聴・購入履歴を確認することはできませんが、親アカウントから子アカウントの視聴・購入履歴を確認することが可能です。
また、親アカウントにはセキュリティコード機能がついているため、子アカウントからの不正ログインを防ぐことができます。
そのため、子アカウントから履歴を消すことはできず、親アカウントのみが全体の履歴を確認することができるので注意が必要です。
また、アダルト作品を視聴する際は視聴履歴が残る範囲が異なりますので、アダルト作品を視聴履歴が共有されるのか心配な方は以下の記事も参考にしてみてくださいね。

U-NEXTの同時視聴を友達と利用する事は可能?
U-NEXTのサービス利用規約では、ファミリーアカウントを作成できるのは同居の親族と規定されており、友達の利用をすることは推奨していません。
会員は同居の親族が利用するためのアカウントを作成することができます。
ユーネクスト利用規約(2022年4月1日版)
しかし、現状アカウントの追加を友達とシェアすることは可能ですが、公式は推奨していないことは理解しておきましょう。
さらに、親アカウントからは視聴履歴をすべて見られてしまうため、趣味や趣向をあまり知られたくない方には他人とのアカウントの共有はおすすめできません。
また、U-NEXTでは契約違反が行われたことが発覚した場合、停止、または退会処分する事項を明記しています。
第17条(利用停止および退会処分)
1.当社は次の場合には、会員に事前に通知することなく会員による本サービスの利用を停止、または、退会処分とすることができるものとします。
(1)会員が本規約に違反したと当社が認めた場合
ユーネクスト利用規約(2022年4月1日版)
友達とファミリーアカウントを利用する場合は、同居の親族以外とシェアをすることで規約違反とみなされた場合、ペナルティがある可能性も考慮して自己責任で行う必要があるでしょう。
U-NEXTのファミリーアカウントの追加・削除のやり方を解説
ここからはU-NEXTのファミリーアカウントの追加方法と削除についてのやり方について解説します。
アカウントを追加・削除したい方は参考にしてください。
ファミリーアカウントの追加方法
まずはファミリーアカウント(子アカウント)の追加方法について解説します。
画像はブラウザからの登録方法になりますが、アプリ版でも同じような操作で登録が可能です。
たったの5つのステップで登録することができ、LINEで招待することでさらに登録までの時間や手間を短縮することができるので、ぜひ活用してください。
- 「三(メニューバー)」をクリックする
- メインアカウントから「アカウント・契約」をクリックする
- 「ファミリーアカウント編集」をクリックする
- ファミリーアカウント一覧から「作成」をクリックするか、LINEで簡単登録を利用する
- 招待するアカウントの「メールアドレス」「パスワード」「購入制限」の設定を行い作成する
ブラウザ版の場合は左上にメニューバーがあるか、すでにメニューが開いた状態にあります。
スマホアプリ版では、メニューは右上にある人型のアイコンをクリックすることでメニューを呼び出すことが可能です。
どちらを使うかでメニューの位置が異なりますので注意しましょう。

ブラウザ版では、すでにメインアカウントとして「アカウント・契約」が表示されています。
スマホアプリ版ではマイページから「アカウントの設定」をクリックしましょう。
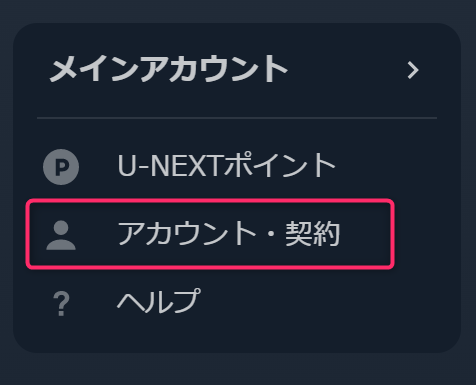
ブラウザ版の場合、一番上に表示されているファミリーアカウントのメニューから「ファミリーアカウント編集」をクリックしましょう。
スマホアプリ版では「アカウント設定」から「ファミリーアカウントの招待」をクリックすることで次の画面を呼び出すことができます。
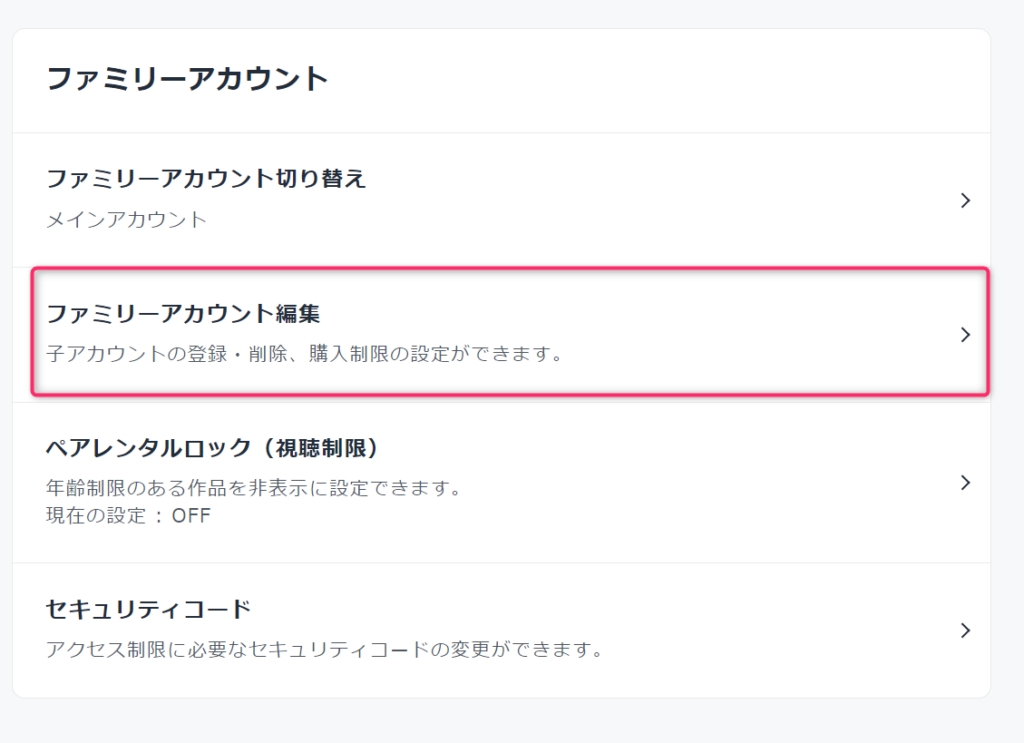
アカウントを追加するには、「LINEで登録する」か「ファミリーアカウントを追加する」の2つの方法で追加が可能です。
「ファミリーアカウントを追加する」では、親アカウントでのメールアドレスの設定やパスワードを行う必要があります。
「LINEで登録する」を選択すると、招待された人がメールアドレスとパスワードを自分で設定することができるので、相手のメールアドレスやパスワードを確認する手間が省けるでしょう。
「LINEで登録する」を選択すると、招待された人がメールアドレスとパスワードを自分で設定することができるので、相手のメールアドレスやパスワードを確認する手間が省けるでしょう。
スマホアプリ版でLINEの招待機能を利用したい場合は「招待」をクリックすることで選択することができます。
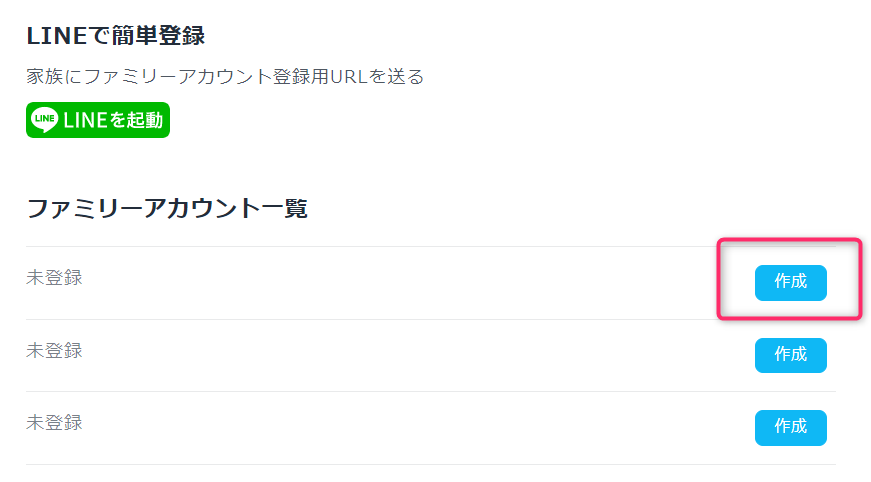
ログイン情報を入力し、購入制限を選択したら「作成」をクリックすることで登録は完了です。
LINEで登録で相手にログイン情報を入力してもらった場合でも、親アカウントからファミリーアカウント一覧の「設定」をクリックすることで購入制限を変更することが可能です。
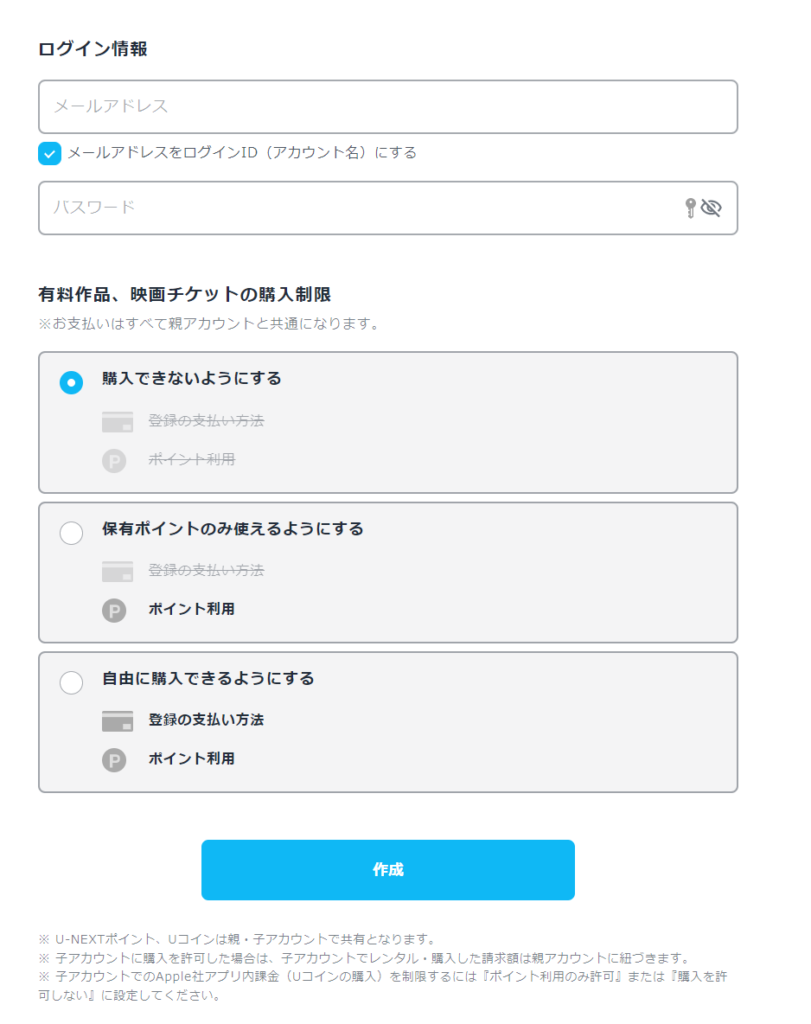
ファミリーアカウントの削除方法
ここからはファミリーアカウントの削除方法について解説します。
途中までの操作は登録方法と同じで、削除方法はシンプルでわかりやすいです。
削除ボタンが小さくわかりにくいため、そこだけ注意して確認しましょう。
- 「三(メニューバー)」をクリックする
- メインアカウントから「アカウント・契約」をクリックする
- 「ファミリーアカウント編集」をクリックする
- ファミリーアカウント一覧から「設定」をクリック
- ログイン情報下の「子アカウントの削除」をクリックする
- 内容を確認して間違いなければ「削除」をクリックする
ブラウザ版の場合は左上にメニューバーがあるか、すでにメニューが開いた状態にあります。
スマホアプリ版では、メニューは右上にある人型のアイコンをクリックすることでメニューを呼び出すことが可能です。
どちらを使うかでメニューの位置が異なりますので注意しましょう。

ブラウザ版では、すでにメインアカウントとして「アカウント・契約」が表示されています。
スマホアプリ版ではマイページから「アカウントの設定」をクリックしましょう。
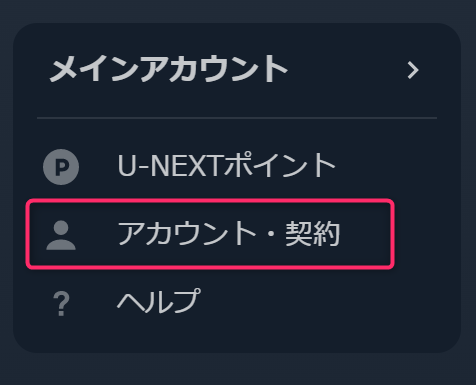
ブラウザ版の場合、一番上に表示されているファミリーアカウントのメニューから「ファミリーアカウント編集」をクリックしましょう。
スマホアプリ版では「アカウント設定」から「ファミリーアカウントの招待」をクリックすることで次の画面を呼び出すことができます。
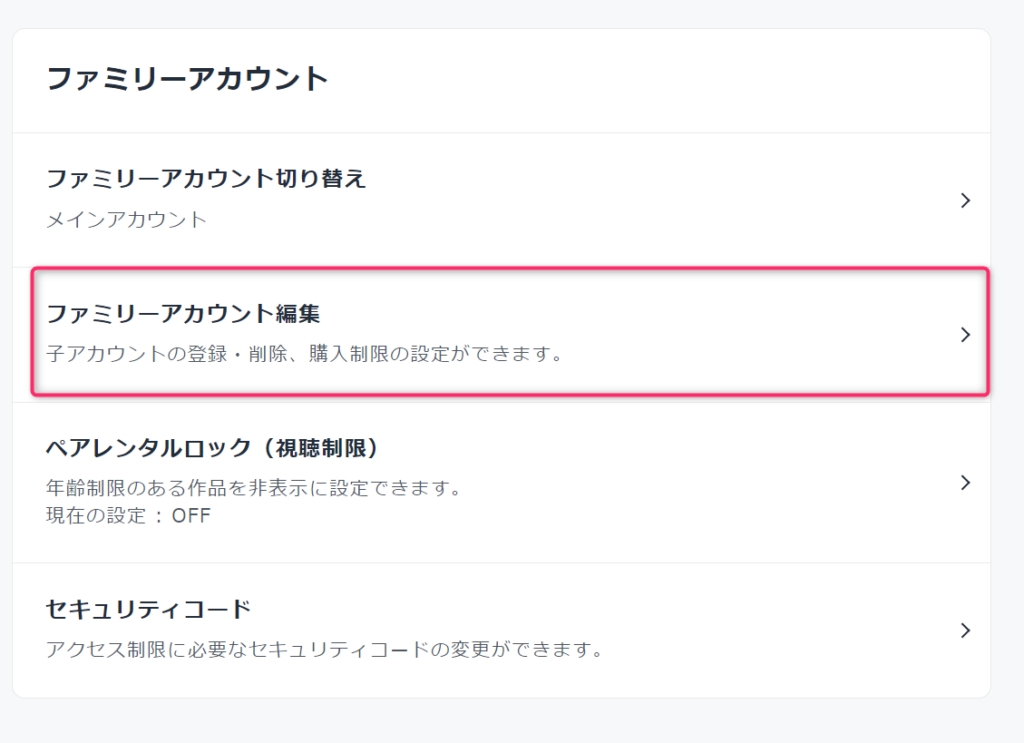
削除したい子アカウントのID名の横にある「設定」をクリックしましょう。
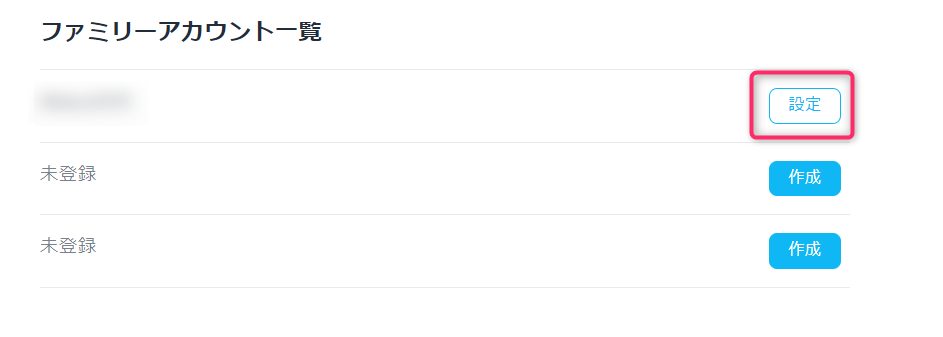
更新下にある「子アカウントの削除」をクリックしましょう。
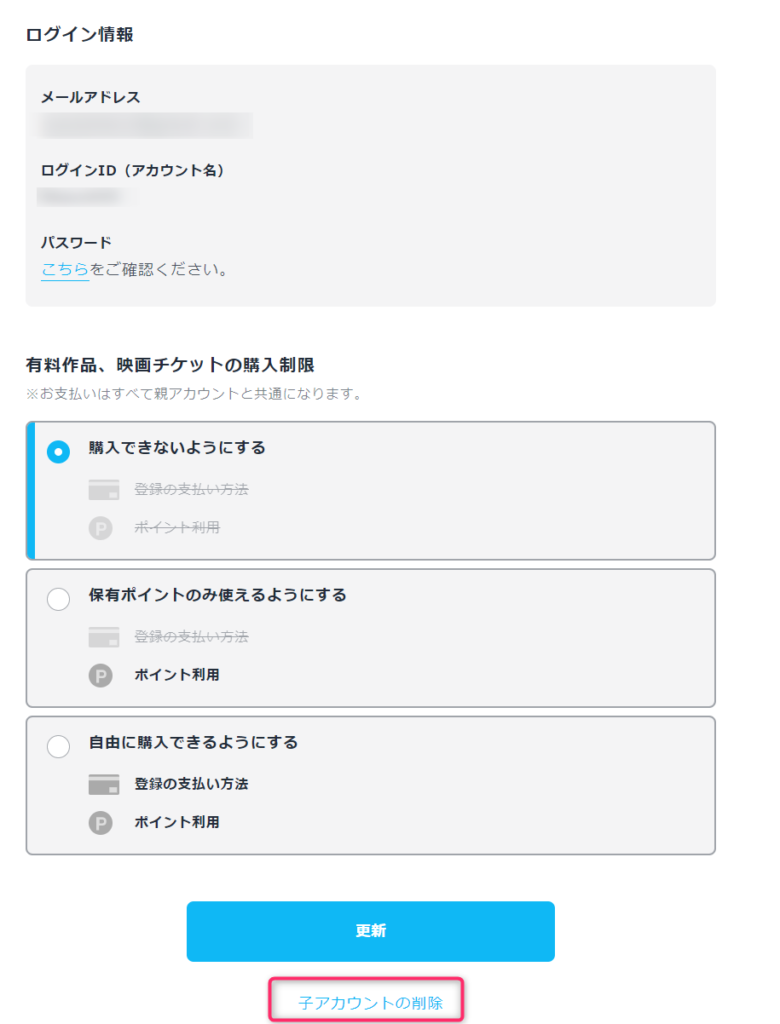
削除ボタンをクリックして、間違いが無ければ次の画面の二重チェックをボタンを押して削除が完了します。
「ファミリーアカウントを削除しました」と表示されたのを確認出来たら削除が完了していますので、きちんと削除できたか心配な方はファミリーアカウント一覧まで戻って、該当するアカウントが削除されているかどうかを確認しましょう。
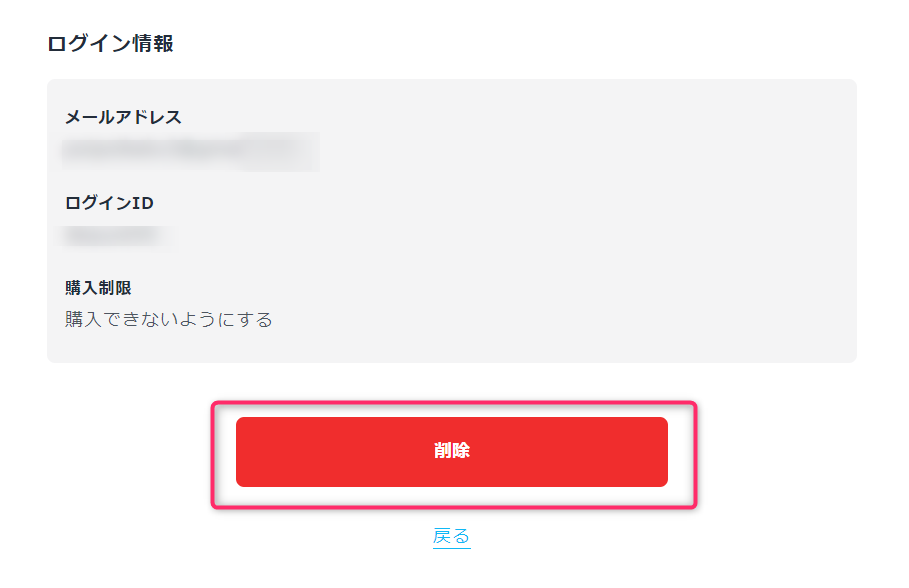
ファミリーアカウントが追加登録できない時の原因と対策は?
ファミリーアカウントを登録する際に「このメールアドレスは利用できません」といった表示がされるケースがあります。
その場合、以下の2つの原因が考えられます。
- 他のアカウントで登録されているメールアドレスを追加登録しようとしている
- 以前無料お試し期間中に解約したメールアドレスを追加しようとしている
上記に当てはまるメールアドレスの場合は追加登録できない場合があります。
その場合は、U-NEXTに登録したことのないメールアドレスを使って登録するようにしましょう。
ファミリーアカウントを活用して安心・安全な環境で動画を楽しもう!
U-NEXTでは、ファミリーアカウントとしてアカウントを追加することで最大4つのアカウントで同時視聴することができます。
しかし、同一作品での同時視聴や、同じアカウントを利用しての同時視聴が出来ないなど条件によって同時視聴機能が利用できないことがあるので注意が必要です。
基本的に、親アカウントはペアレンタルロックの権限や、履歴、購入に関する制限の機能で子アカウントを管理することができるため、お子さんのいるご家庭でも安心して動画配信サービスを楽しむことができます。
さらに、U-NEXTでは31日間は無料で動画を楽しむことができ、ファミリーアカウント機能も無料期間中に試すことができるので、使い勝手を試してみたい方はこの機会にぜひお試しください。
ファミリーアカウントをうまく活用して、家族で安心・安全な環境で動画をたのしみましょう!






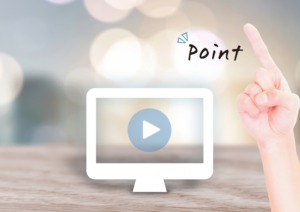
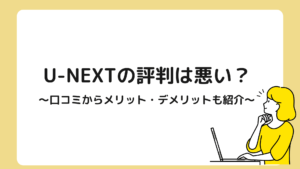
コメント